Drafting
The user can record Audio of the translated text using the audio tool.
- To start a new project, use the New button
- In the new project page click the drop-down menu to select the project's flavour
- Click Audio in the list and create a new project
- If necessary use the Advance settings, to select the scope of the project
- On accessing a project with an Audio flavour, the user will see a ribbon with an option to record text
- To begin recording, click the Record icon
- The user has the choice of 3 takes for each verse
- Once recording is complete, the user can stop, play
, pause
, rewind
, and also erase
the recorded file
- Using a simple user interface, one can control the volume
of the audio and the playback speed
Recording Toolbar
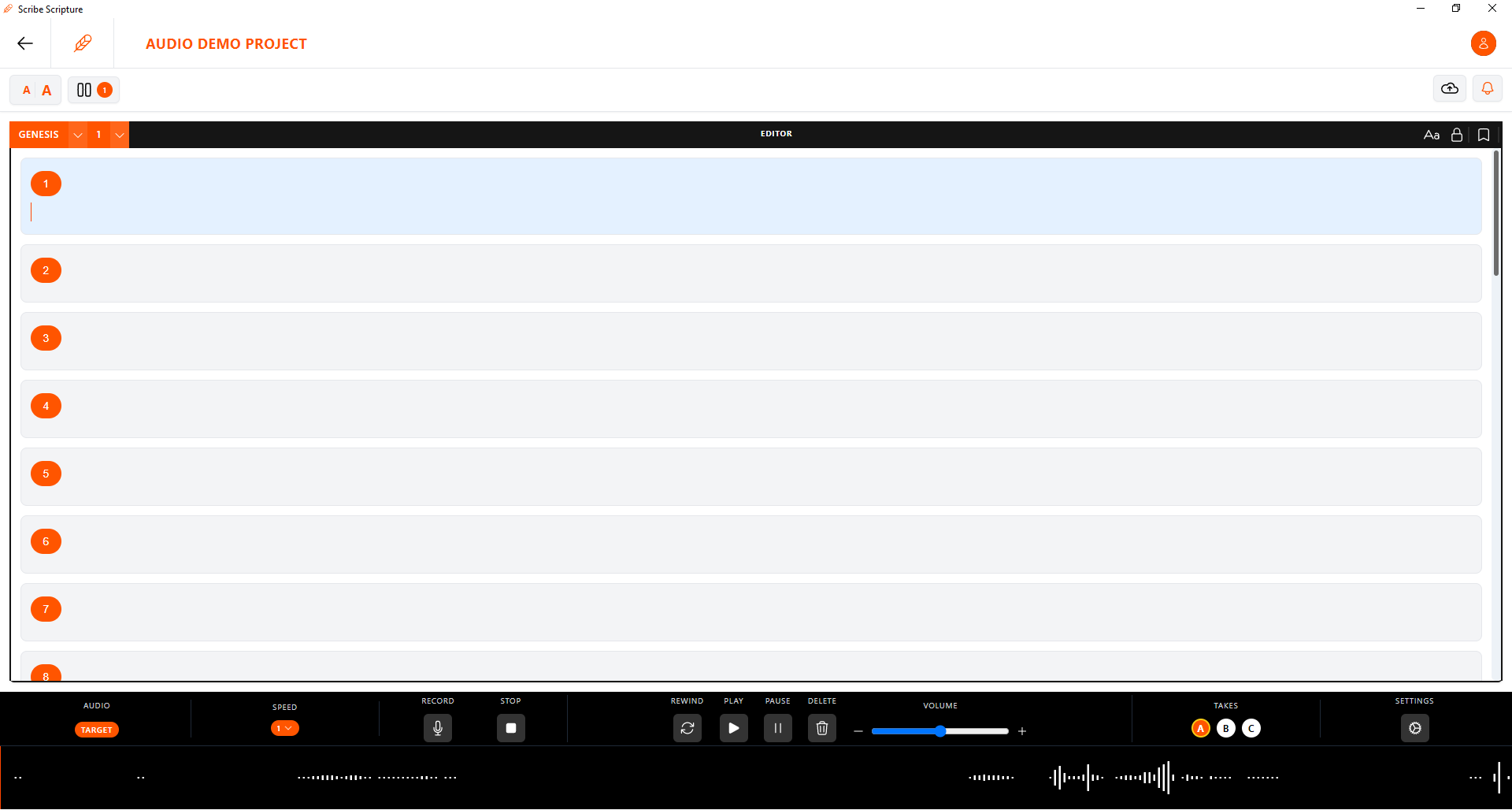
To start recording in Audio mode, the user will see a black ribbon with tools to help in recording
- The user can control the playback speed with different speed settings
- New audio recordings are started by clicking Record (R)
- After clicking the record button it will change to a pause button, this will enable the user to pause during recording
- The Stop (S) button will stop the recording completely
- A Rewind (<) button enables user to go backward in the audio playback and review the recording
- Play/Pause (P) buttons allow the user to start or stop audio while playback
- The Delete button enables user to remove selected track/verse of audio from their recordings
- Volume Control button adjusts the volume level of the playback audio
- It allows the user to increase or decrease the sound by clicking + or - button
- The user has the choice of 3 takes A B C for each verse, by doble-clicking the user can select the best take for further use
- The settings feature enables user to customize the choice of microphone/headphone according to their preferences
How to delete the audio of a verse?
- Select the verse that needs to be deleted
- Click on the Take that needs to be deleted
- Click on the Delete icon
How to export the Audio file?
- Start by selecting the Project you want to Export from the project page
- Find the three-dot menu at the ened of the project name and click on it
- In the menu that appears, choose the Export option
- A dialogue box for export settings will open, giving you the following export options
- Verse-wise (default): This setting exports the project verse by verse
- Chapter-wise: This option exports the entire chapter as one file
- Full Project: You can export the entire project using this choice it will add all the individual takes in the the project
Shortcut Keys for Audio recording
- R - Record
- E - Resume Record
- P - Pause Record
- S - Stop Record
- < - Rewind
- Space - pause playback
- Return / Enter - Start Playback
- A , B , C - change Take
- ( + ) Volume Up
- ( - ) Volume Down